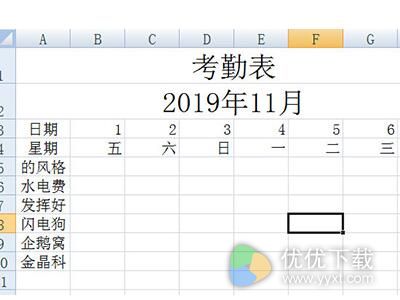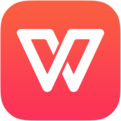Excel动态考勤表怎么制作
作者:本站整理 时间:2019-11-19
Excel动态考勤表怎么制作?很多考勤管理人员都会遇到一个问题就是每个月月底都要弄一张新的考勤表出来,而且里面的日期时间都要重新填写,这样非常的麻烦而且还很容易出错。下面小编就给大家带来Excel动态考勤表怎么制作,快来看看吧。
1、首先在日期的第一个单元格中输入=,然后选择上方的日期单元格,这里是A2所以是=A2,然后回车。
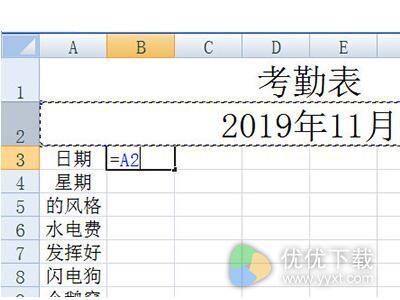
2、接着在日期的第二个单元格中输入=,并选择第一单元格然后+1。回车后然后填充到所有行,这样日期就显示出来啦。
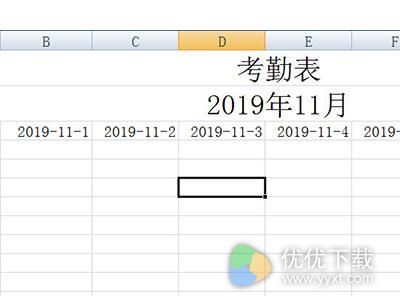
3、下面我们在星期的第一个单元格中也输入=,然后选择星期正上方的日期单元格。回车,同样的显示日期后就向右拉填充。
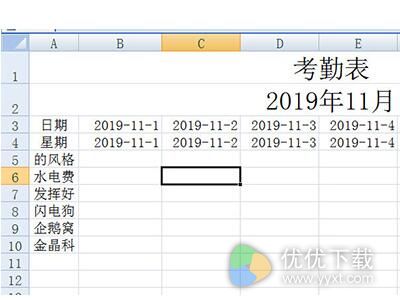
4、弄好后我们选中日期的所有单元格,右键选择【单元格格式】,选择自定义,并在类型中输入“d”。
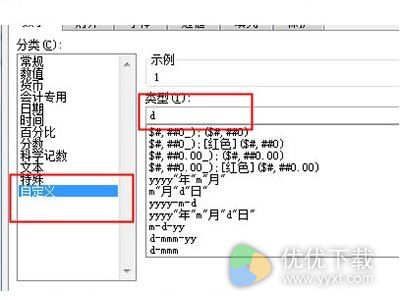
5、同样的在选中星期的所有单元格,单元格类型中选择自定义,并在类型中输入“aaa”。
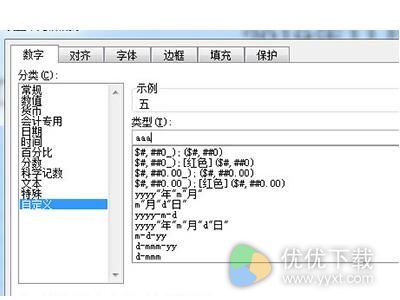
6、最后一张动态的考勤表格就完成啦,以后无论你怎么修改上方的月份,下面的日期和星期都会随着变换哦。