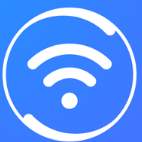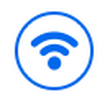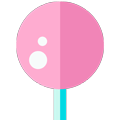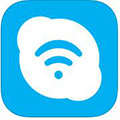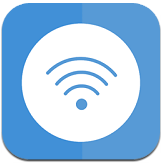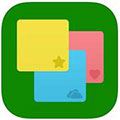笔记本电脑开wifi不成功
作者:本站整理 时间:2016-07-04
大家有没有遇到过笔记本电脑wifi开关打不开的情况,想要连接wifi但是却发现根本没有办法打开电脑的wifi,这可是急坏了一群人,wifi这何等重要的东西,打不开怎么能行!!!那么下面优优小编就来给大家科普一下笔记本电脑开wifi不成功的小知识吧。
一、网卡被禁用
笔记本都有一个网卡的开关,这个开关如果被禁用了那么就无法开启共享了,甚至连无线网络也连不上。
1、使用热键进行开启
笔记本上面都有一个红色的fn键,这个就是所谓的功能键,配合f1到f12上面的红色功能使用。联想笔记本一般都是fn+f5。
打不开wifi是怎么回事 笔记本wifi无法开启。
2、使用无线开关开启
很多的电脑有一个无线的开关,在电脑的右下角,搬动一下即可打开无线网卡。
打不开wifi是怎么回事 笔记本wifi无法开启。
3、通过控制面板打开
右击右下角的网络图标——打开网络共享中心——更改适配器设置——找到无线网络,右击——启用即可。

二、网络没有设置为共享的
win8下容易出现这个问题,虽然我们使用了各种共享软件,但是共享网络开启了,其他的设备能够正常的连接,但是就是不能上网。
1、手动开启网络共享。
右击电脑右下角的网络图标——打开网络共享中心——查目前连接的网络,单击已经连接的网络。
2、选择属性,进入属性界面,进入后点击菜单栏中的共享选项,在里面有相关的设置。
1)首先勾选允许其他的计算机通过……连接到该网络。
2)在下面的下拉菜单中选择无线网络。
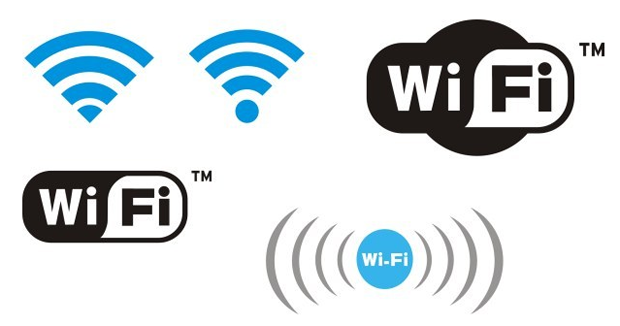
三、共享软件配置错误
如果你使用的是共享软件的话,那么查看一下是否在共享设置时候出现了一下的错误。
1、以魔方为例:
打开wifi助手——输入名称——密码,最重要的一步,一定要选择通过无线网络进行共享,否则不会共享成功的。
2、DOS命令无法开启共享
这个问题也是很常见的,使用DOS命令时一定要注意打开cmd是一定要右击:以管理员身份运行,否则是不会成功的。
3、ICS服务确定已经打开
在开始菜单下面的搜索框中输入服务——找到服务后单击打开即可。找到Internet Connection Sharing (ICS)服务,单击启动,然后右击选择属性后——将其改为自动启动,这样以后就不用每次都手动启动了。
四、网卡驱动的问题
如果在共享的过程中一直提示开启共享失败的话,建议重新安装一下网卡驱动。毕竟这个是通过无线网卡来共享网络的,所以一定要确保无线网卡正确。
以上就是今天优优小编带给大家的关于笔记本电脑开wifi不成功的全部教程内容了,大家都了解了吗?下次再遇到笔记本电脑开wifi不成功的情况就按照小编的方法试试看吧,希望小编的教程能够帮助到大家哦。也希望大家能够一如既往支持我们优优绿色软件联盟,更多安全、绿色的优质软件尽在优优软件下载站!