驱动精灵怎么安装声卡 驱动精灵安装声卡教程
作者:本站整理 时间:2016-05-19
驱动精灵怎么安装声卡?大家都知道驱动精灵是一款非常好用的电脑硬件维护检查工具,而且还可以为你解决声卡、网卡驱动不能使用的问题,有了驱动精灵,何须电脑一出问题就四处找人帮忙,自己就能搞定一切哦。下面优优小编就给大家分享一下驱动精灵怎么安装声卡的教程,有兴趣的朋友就一起来看一下吧。
1、打开设备管理器,检查声音、视频和游戏控制器,有没有出现黄色叹号。打开方法:右键点击我的电脑→属性→硬件→设备管理器。
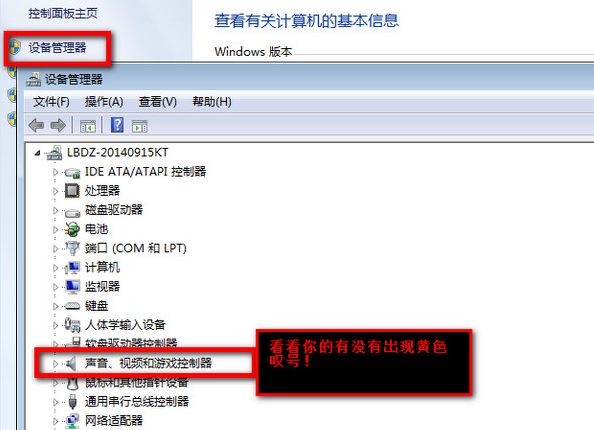
2、如果出现了黄色叹号,说明你的声卡有问题,然后你在去卸载,先单击“计算机”右键,找到管理。
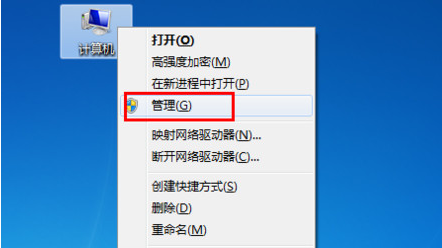
然后找到设备管理器,找到声音、视频和游戏控制器然后你再点击卸载。
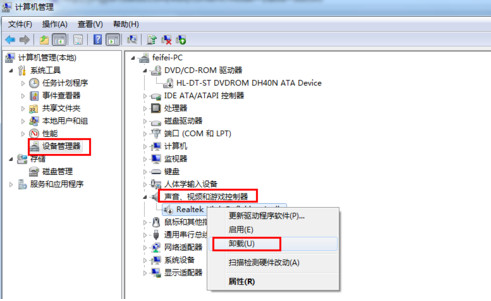
3、卸载完以后,打开驱动精灵,然后点击“一键体验”。
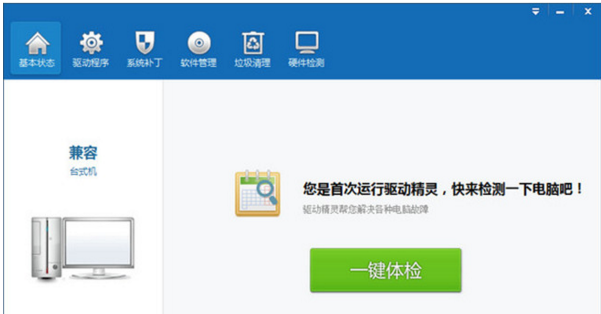
4、这个时候,在“基本状态”下驱动检测,会显示声卡驱动信息故障。
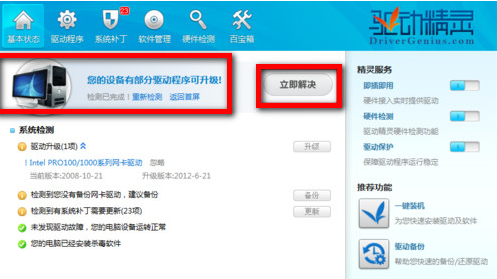
然后点击修复,等他修复完成以后,点击完成,重启电脑,你的声卡就安装好了。
以上就是今天优优小编带给大家的驱动精灵怎么安装声卡的全部教程内容,大家都了解了吗?可以按照小编教给大家的步骤自己动手试试看哦。希望这篇教程对大家有所帮助,有需要的朋友欢迎来优优软件站下载所需要的软件哦,谢谢大家的支持!













