win8网络防火墙怎么设置 网络防火墙设置教程
作者:本站整理 时间:2016-05-17
win8网络防火墙怎么设置?网络防火墙,不要觉得它没什么用,它可是我们电脑系统的守护之神,是我们大家日常上网的安全保证,而很多对电脑不熟悉的朋友想要对防火墙进行设置,却不知道从何下手,那么今天优优小编就来教一下大家win8网络防火墙怎么设置,有兴趣的朋友一起来听一下哦。
1、在开始界面下 点击【桌面】或【Win+D】快捷键或单独按【Win】显示桌面。
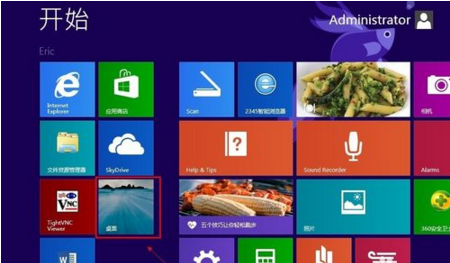
2、在开始的位置的地方点击鼠标右键。选择【控制面板】。
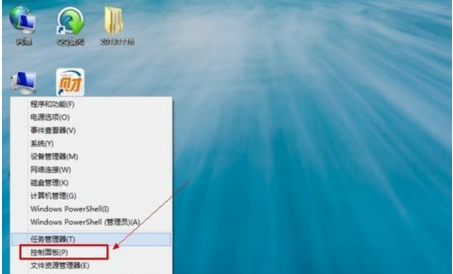
3、进入控制面板后点击【用户帐户和家庭安全】。
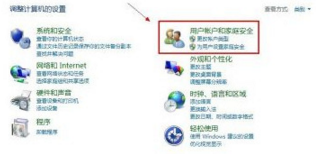
4、在用户帐户和家庭安全界面中依次点击【系统和安全】----【Windows 防火墙】。
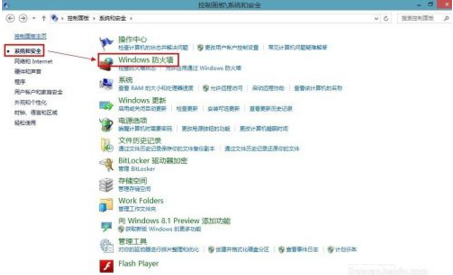
5、进入防火墙设置界面下找到【启用或关闭Windows防火墙】点击进入。
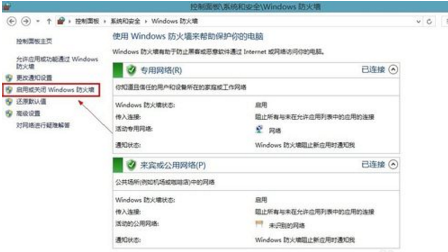
6、自定设置下分别点击专用网络设置【关闭Windows 防火墙】和公共网络设置【关闭Windows 防火墙】单选框。再点击确定。这样就关闭了Win8的防火墙。
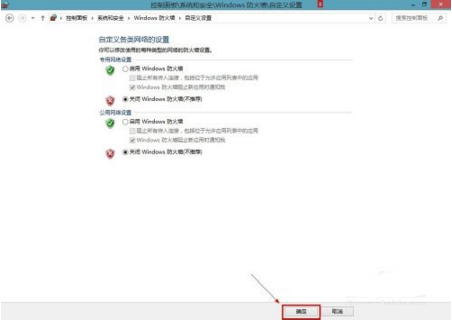
7、关闭防火墙后在设置下面是这样的都红了。
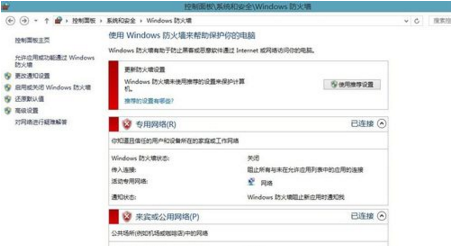
以上就是今天优优小编带给大家的win8网络防火墙怎么设置的全部教程内容,大家都了解了吗?可以按照小编教给大家的步骤自己动手试试看哦。希望这篇教程对大家有所帮助,有需要的朋友欢迎来优优软件站下载所需要的软件哦,谢谢大家的支持!






