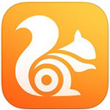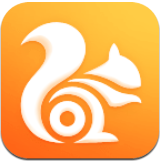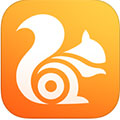UC浏览器电脑版怎么截图 UC浏览器电脑版截图方法
作者:本站整理 时间:2016-04-27
UC浏览器电脑版怎么截图呢?虽然使用UC浏览器的人很多,但是对于UC浏览器截图的具体方法不少人都不清楚。所以今天优优下载站小编就为大家介绍一下UC浏览器电脑版截图的方法,有需要的朋友不妨来了解一下。
打开UC浏览器电脑版,进入"插件中心"。

搜索框中输入"截图",搜索截图插件。
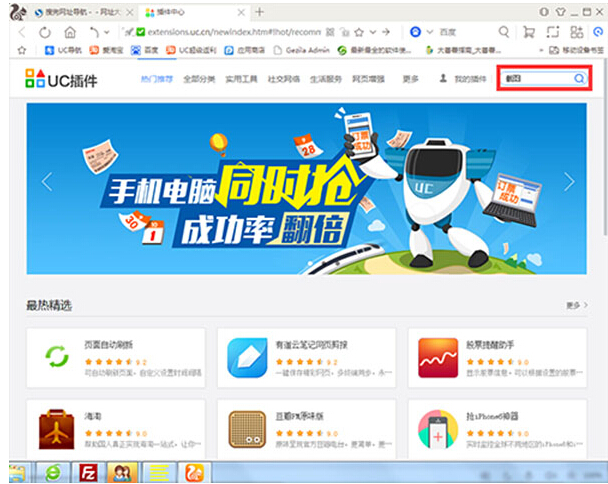
通过搜索截图,结果显示有五款截图工具,我们选择捕捉网页截图工具,如下图所示:
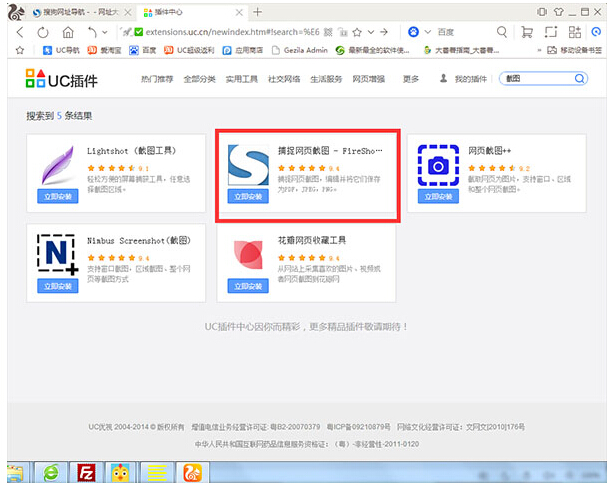
安装完成之后,插件栏出现"Capture Page"图标。

点击"Capture Page"图标,选择截图方式截图,支持可视网页截图,网页区域截图和整个网页截图。这里以可视网页截图为例,点击"Capture Page",选择你想要选择的方式截图。
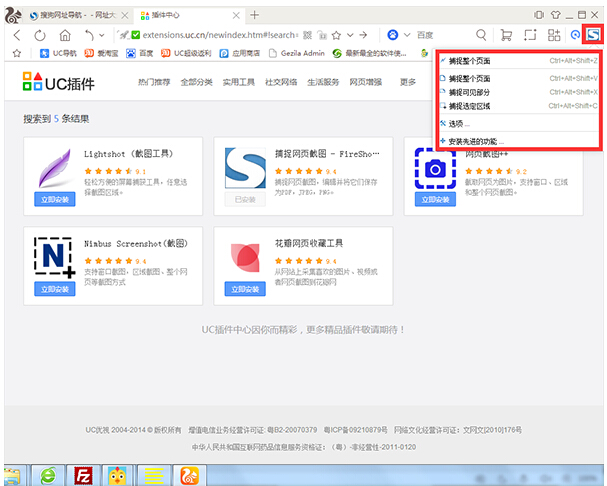
此处,可以进行图标标记突出重点或重点区域,例如此经验中图片的红色方框。编辑之后,选择保存。
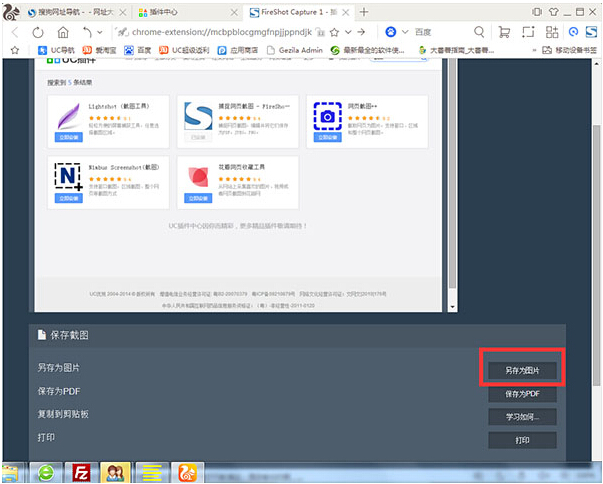
好了,以上就是优优下载站小编为大家带来的UC浏览器电脑版截图方法,希望能够帮助到大家。想要了解更多UC浏览器资讯教程,敬请关注优优下载站。